|
本章ではインフラストラクチャーモード下にある無線 LAN デバイスの設定方法について説明します。無線 LAN を含んだネットワークは管理ツールと背後で動作する dynetd の組み合わせによって管理されます。このようにした場合、デスクトップアイコンにネットワークの状態が表示され、無線 LAN の状態に応じてデフォルトルートとネームサーバの参照が調整されます。
ARMA ホストを接続するにあたってアクセスポイント側に特別に必要となる設定はありません。無線 LAN デバイスが着脱可能な場合は、管理ツールを起動する前にデバイスを接続してください。以下では一般的な WPA/WPA2+AES 例にとって説明をおこないますが、他の接続方式についても同様に設定することができます。
個別の無線 LAN デバイスにつきましては、別途ファームウェアパッケージのインストールや特定のカーネルのインストールが必要になる場合があります。不明な場合は ARMA Net サポートをご利用ください。
管理ツールは3通りの方法で起動させることができます。以下のいずれかの方法で起動をしてください。
|
|
|
|
デスクトップ右上のネットワークアイコンを右クリックして「ネットワーク設定(ogl-admin)」を選択
|
|
|
|
|
|
ツールバーの「システム」-「ARMA/OGLシステム管理ツール」を選択
|
|
|
|
|
|
コマンドラインから、ogl-admin コマンドを実行
|
|
ネットワークアイコンは有線 LAN 設定状態では以下のようになっています。

ルールの追加画面では「ルール追加」を選択します。
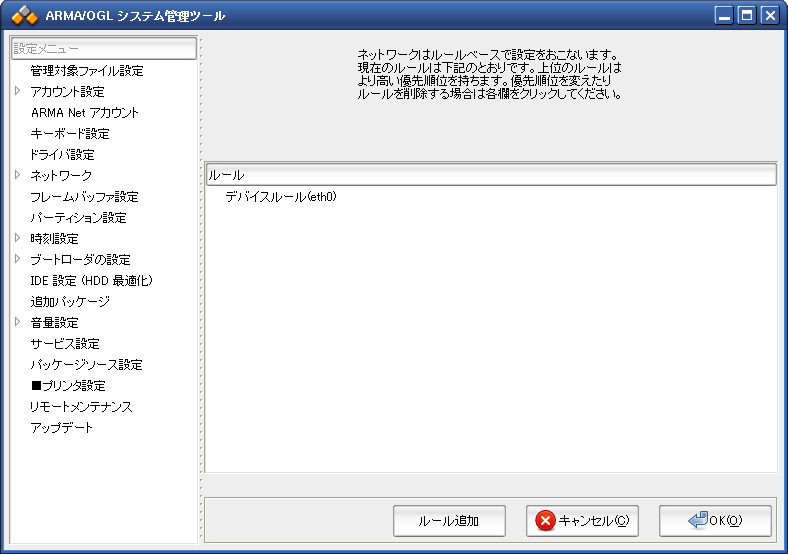
ルールの選択画面では「デバイスルール」または「ESSID/SSIDルール」を選択します。「デバイスルール」は特定のデバイスに対して設定をおこない、「ESSID/SSIDルール」は無線のスキャンにより ESSID/SSID を発見した場合に設定をおこなうルールです。
通常特定の無線 LAN デバイスしか使わない場合は前者を選択し、複数の無線 LAN デバイスをお使いの場合は後者を選択してください。以降では「デバイスルール」について説明をしますが「ESSID/SSIDルール」の場合でも設定は同様となります。
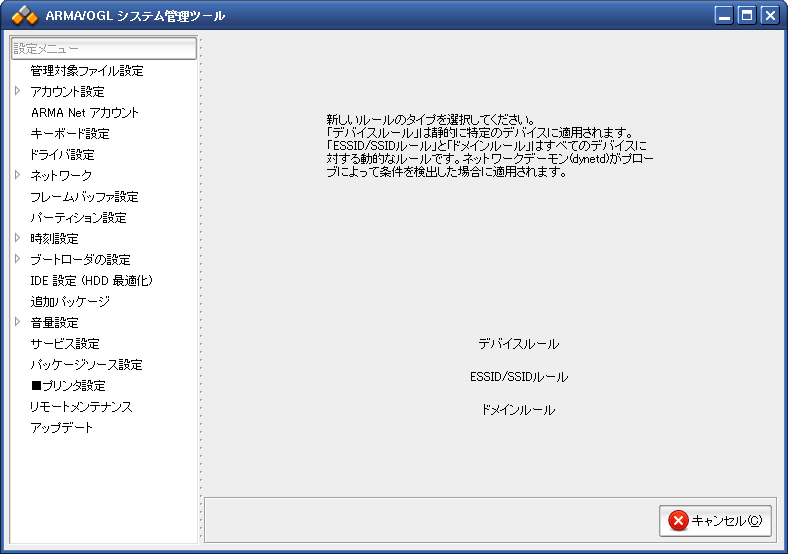
検出されたリストから対象となる無線 LAN デバイスを選択します。
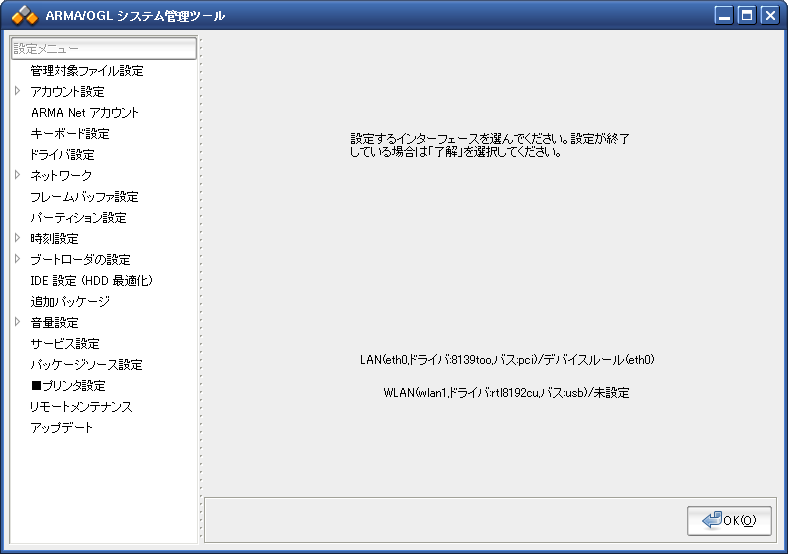
AP の設定に応じて選択をします。この例では WPA-PSK を選択しています。
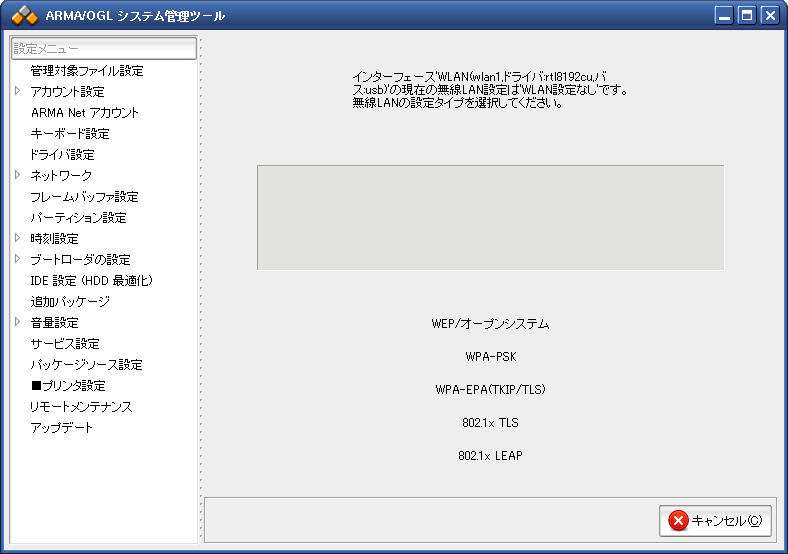
同様に AP の設定に応じて選択をします。通常は SSID と事前共有鍵を入力します。
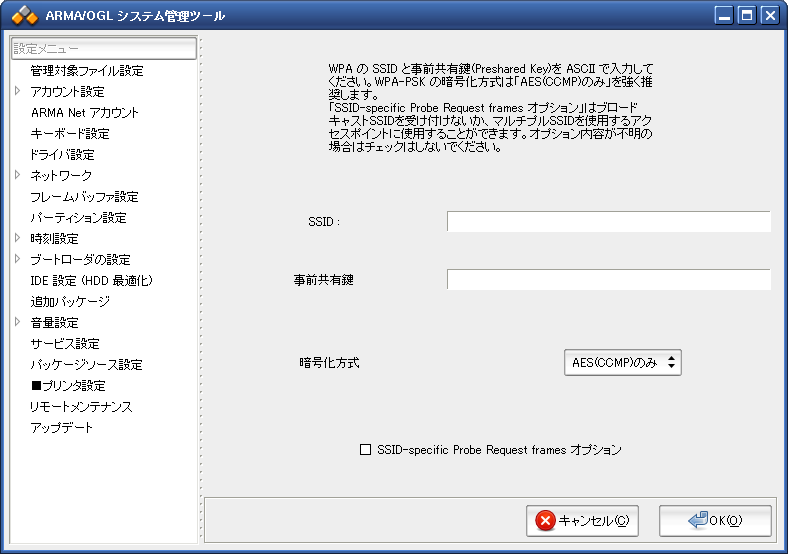
IPアドレスを設定します。(この例では DHCP を選択しています) 続いて必要に応じて IPv6 アドレスの設定をします。
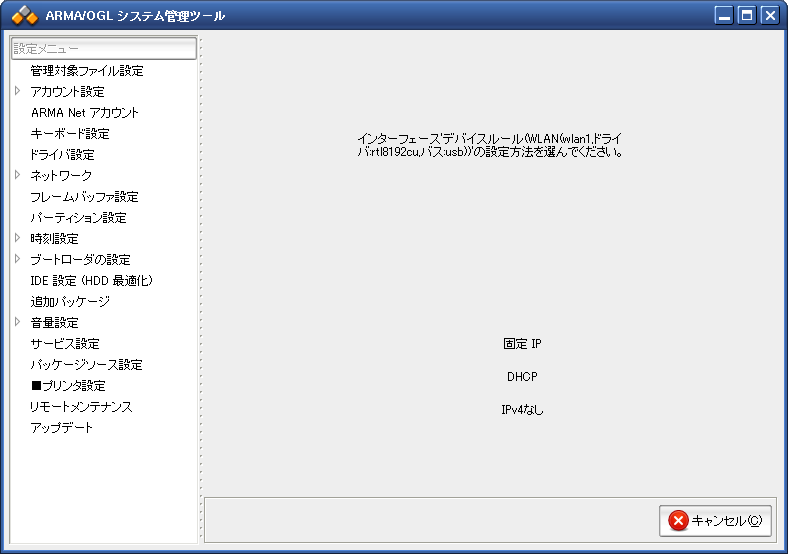
続いて「OK」を押してネットワークルールを適用します。
静的バスの設定をおこないます。ここでは通常は「固定のみ」としてください。
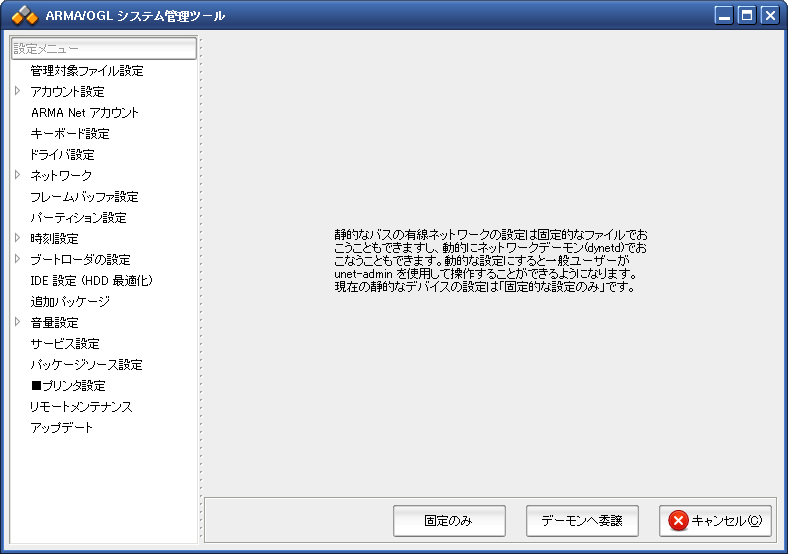
続いて dynetd についてのメッセージが出ますので「OK」を押します。
デフォルトゲートウェイの決め方を選択します。有線 LAN と無線 WLAN が同時に有効になっている場合に、無線 LAN を優先させる場合は「動的なデバイス優先」を選択し、有線 LAN を優先させる場合は「静的なデバイス優先」を選択してください。
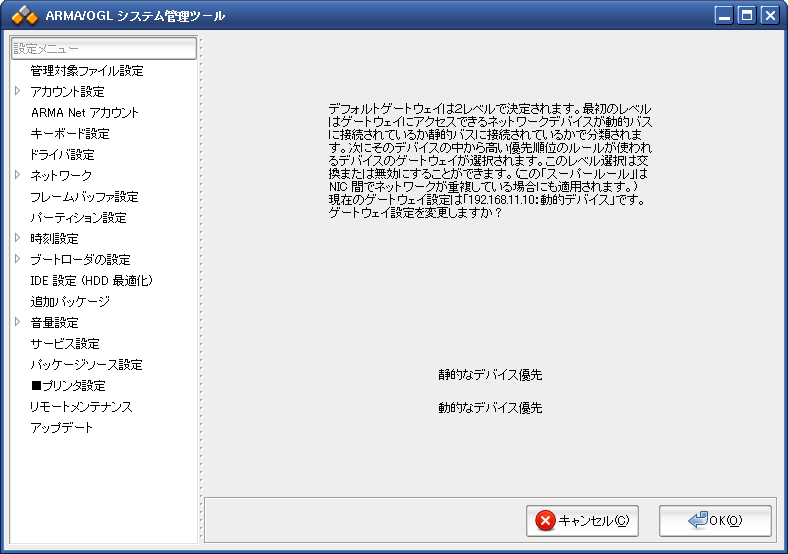
DNS の設定をおこないます。すでに設定されている DNS の他の DNS を追加する場合は「はい」を、そうでない場合は「いいえ」を選択してください。
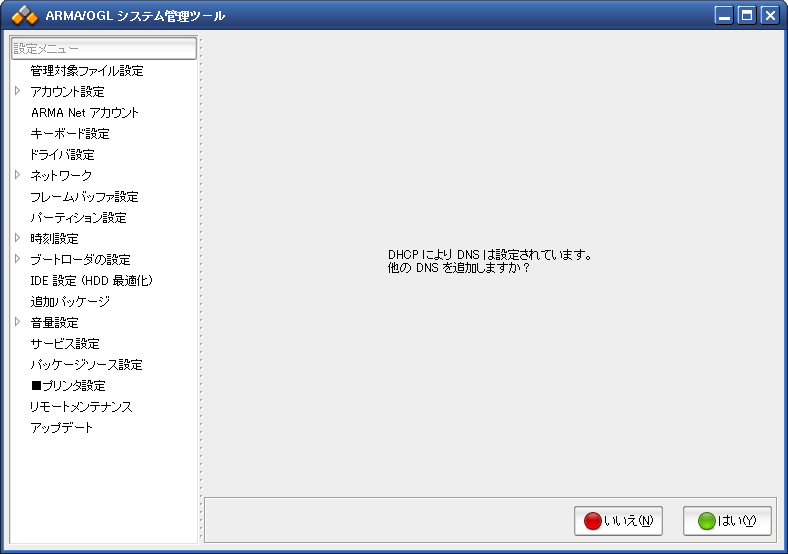
続いてホスト名とドメイン名を設定します。
設定を完了します。
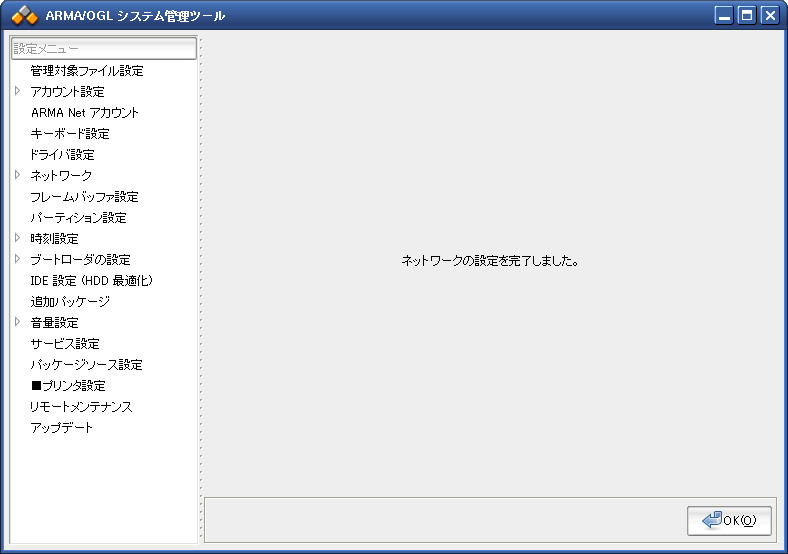
管理ツールの設定を完了します。
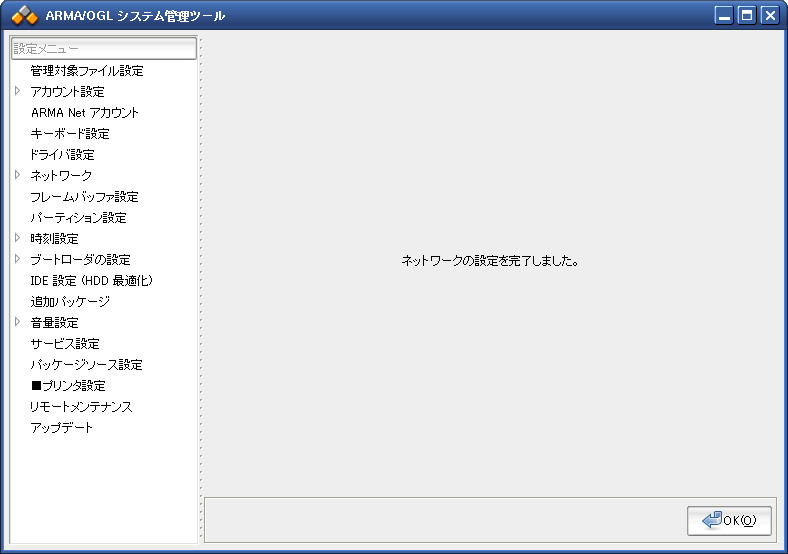
設定後 WLAN が有効になるまで通常20秒〜40秒ほどかかります。その後デスクトップ右上のネットワークアイコンが以下のように表示されれば無線 LAN の設定は完了です。
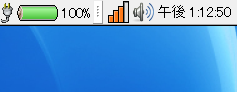
| 






