|
fetchmail は IMAP,POP3 に対応した、サーバからメールを受信するソフトウェアです。下記では IMAP サーバ imap.omoikane.co.jp から受信する例になります。アカウントは foo、パスワードは ******** としています。
poll imap.omoikane.co.jp
| proto IMAP
| username foo
| password ********
| mda "/usr/bin/procmail"
|
|
|
|
poll 行にはメールを受信する相手のサーバを、protocol 行には POP3 か IMAP で受信に使うプロトコルを、username 行と password 行にはそれぞれメール受信のためのユーザ名とパスワードを指定します。上記以外のオプションについては、man fetchmail を参照してください。
また、次のように ~/.fetchmailrc のパーミッションを設定しておきます。
|
$ chmod 710 ~/.fetchmailrc
|
|
|
procmail は、受信したメールを自動的にメールボックスに振り分けるプログラムです。procmail の設定は ~/.procmailrc に記述します。
PATH=/bin:/usr/bin:/usr/local/bin
| MAILDIR=$HOME/Maildir
| LOGFILE=$MAILDIR/from
| LOCKFILE=$HOME/.lockmail
| DEFAULT=$MAILDIR/new
|
|
|
|
DEFAULT 行に、受信したメールを保存するディレクトリ (MH 形式か Maildir 形式の場合) やファイル (mbox 形式の場合) を指定します。
以上の設定で fetchmail コマンドを実行しますと、Maildir ディレクトリ以下にメールが配送されます。
mutt はキャラクタ端末上で動作する以下のような特長を持った MUA です。
|
|
|
|
代表的なメールボックス形式に対応しているので他の MUA からの移行が簡単。
|
|
|
|
|
|
キャラクタベースで軽快に動作するため、出先から細い回線で SSH で自宅のマシンにログインして mutt を起動しても快適にメールを使える。
|
|
このような特長のため、mutt は主にキャラクタ端末に慣れたユーザーを中心に好まれています。MUA の性能的に見ても、 POP3 と IMAP4 両対応、複数のメールボックスの管理に対応など十分な機能があります。
mutt は単体でもメールを受信できますが、ここでは mutt 本体のメール受信機能を使わず汎用的に fetchmail と procmail を使ってメールを受信する方法を使っています。メールの受信についてはこの文章の fetchmail と procmail の項か、mutt で直接メールを受信するなら man mutt をご参照ください。
mutt の設定ファイルには ~/.muttrc の雛形がありますので、次のようにしてホームディレクトリにコピーしておきます。
|
$ cp /usr/share/doc/mutt/examples/sample.muttrc ~/.muttrc
|
|
|
muttを起動するには、コマンドライン上で以下のようにタイプします。
mutt を起動すると以下のようなインデックス画面になります。
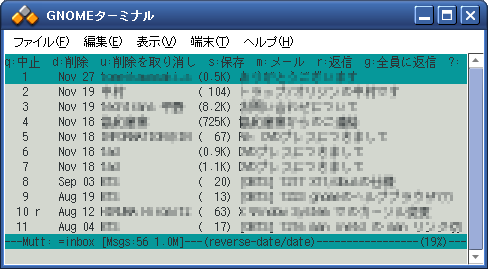
インデックス画面での代表的なキー操作は以下の通りです。
インデックス画面で[Enter]を押すとメッセージの表示画面になります。

ここでは以下のキー操作が使えます。
インデックス画面で[m]を押すと、メール送信モードに入ります。ここではメールの宛先に続いてメールの本文を編集します。この編集には環境変数 EDITOR に設定されているテキストエディタが使われます。メール本文の編集が終了すると、メール送信画面が表示され、次のキー操作をおこなうことができます。
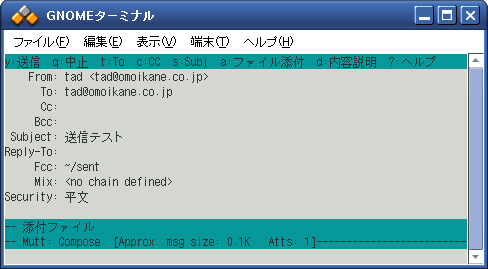
メールを送信したり送信を中断したりした後はインデックス画面に戻ります。
Sylpheed は X Window System 上で動作する、容易な設定と直感的な操作が可能な美しく洗練されたインタフェースの MUA です。メールボックスの形式としては、一般的な MH 形式に対応しています。それでは、早速 Sylpheed を起動してみましょう。
初回起動時には、自動的に設定ウィンドウが開きます。まずはメールボックスのディレクトリを作ります。MH 形式の標準は ~/Mail です。
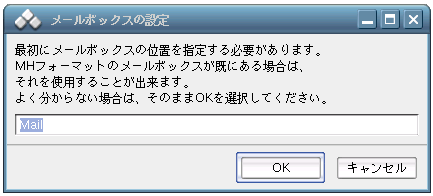
続いてアカウントの設定を行います。標準的なメールサーバを使う場合の設定は、全てこの「基本」画面の中で全て終わりです。特に分かりにくい設定項目はないと思いますが、所属組織を書く「組織」については書かなくても構いません。
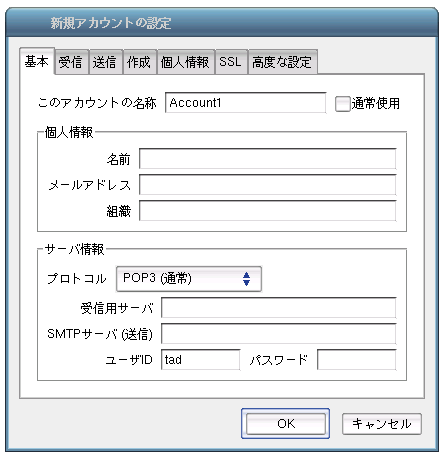
さて、設定が終わるとメインウィンドウに戻ります。
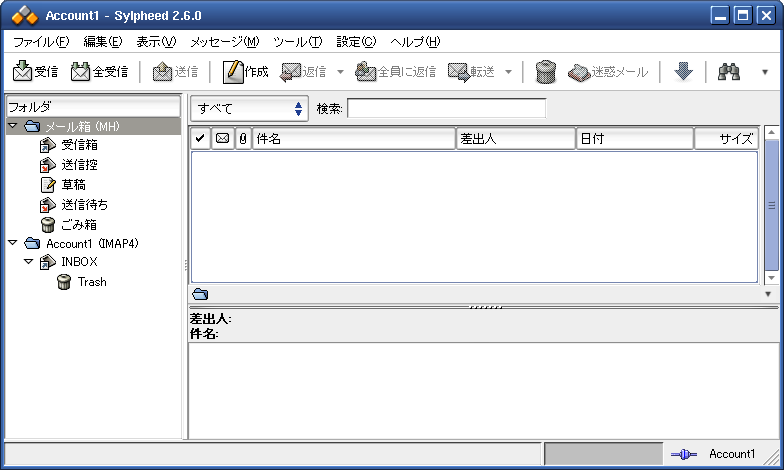
メールの受信は左上の「受信」アイコンをクリックします。受信が終わると、左にはメッセージの入ったディレクトリツリー、右上は開いているディレクトリの中のメッセージの一覧、右下はメッセージの内容が表示されます。また、メールの送信・返信・転送なども全てウィンドウの上側に並んだアイコンをクリックするだけで、作成ダイアログが開きますので、ウィンドウに従って操作してください。
| 






