|
vi は非常に軽快、かつ多機能なフルスクリーンエディタです。vi の操作性は現在主流となっているエディタとは一線を画し、少々取っつきにくいと思われる面もあるかもしれませんがリモートログイン時などにも活躍します。ここでは vi の初歩を説明します。
vi の起動は vi に続けて編集したいファイルの名前を指定するだけです。既に存在するファイルを指定した場合は、そのファイルが開かれます。
ここでは、新しいファイルを指定して vi を起動してみます。vi を起動すると、次のようなシンプルな画面になります。
|
~
| ~
| ~
| ~
| ~
| hoge.txt: new file: line 1
|
|
|
さて、vi にはさまざまなモード(状態)があり、このモードを切り替えながらテキストファイルを編集していくようになっています。特に重要なモードを以下に挙げます。
|
|
|
|
操作用のコマンドを実行できる (編集モードとも言う)
|
|
|
vi を起動した直後はコマンドモードになっています。
モード間の移動は、下の図のようなキー操作でできます。挿入モードと ex モードの間は直接移動できないので、[Esc]を押して一旦コマンドモードを経由してから移動してください。自分がどのモードにいるのか分からなくなった場合にも、取りあえず[Esc]でコマンドモードに移ればミスを避けられます。
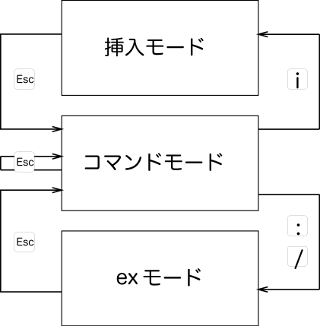
挿入モードには、コマンドモードで[i]を押すと入れます。すると、画面下に -INSERT- と表示され、自由に文字を入力することができるようになります。
コマンドモードには、先程も紹介したように、各モードで[Esc]を押すと入れます。このモードでは、ユーザは特定の機能 (キー) が割り当てられたキーをタイプすることで vi を操作できます。
まず、カーソルを移動するコマンドは以下の通りです。Ctrl+d は[Ctrl]を押しながら[d]を押すことを表しています。
|
|
|
|
カーソルを左/下/上/右に移動 (←,↓,↑,→ でも代用可)
|
|
|
|
|
|
|
カーソルを n 行目/ m 桁目に移動 (n,m には数値を指定)
|
|
|
続いて、テキストの一部分を切り貼りして編集するためのコマンドは以下の通りです。vi は直前に削除・コピーした文字列を「編集バッファ」と呼ばれる一時的な記憶領域に保存していて、他の場所に貼りつけることができます。
ex モードには、コマンドモードで[/]か[:](コロン) を押すと入れます。すると、入力に応じて画面左下に / か : というプロンプトがあらわれます。このプロンプトは、bash の $ というコマンドプロンプトと同じように、ex モードが次のコマンドを受付中であることを示しています。さて、実際に使えるコマンドを紹介しましょう。
まず、文字列を検索するには、/ のプロンプトに検索したい文字列を入力し、[Enter]を押します。すると該当する文字列にカーソルが移動します。その後、[n]を押せば同じ文字列を順方向 (ファイルの末尾に進む方向) に、[N]を押せば逆方向 (ファイルの先頭に戻る方向) に再検索ができます。
ファイルへ保存したり、vi を終了したりする操作は、ex モードでもできます。: のプロンプトに続けて以下のキーを入力してください。
Emacs は非常に強力なテキストエディタです。同じ Emacs 系エディタとしては GNU Emacs の他に XEmacs、古くは Mule などが有名ですが、ARMA では Emacs を標準として想定しています。よって、以下の説明は全て Emacs が対象になりますが、Emacs 系エディタには互換性があるので、他の Emacs 系エディタでも大体は参考になるものと思います。
Emacs は単なるテキストエディタの範疇越える様々な機能を備えています。Emacs 上では Emacs Lisp という言語で書かれたプログラムが動くため、Emacs Lisp で書かれたメーラやニュースリーダ、果ては WWW ブラウザなどを用意すれば、およそテキストを扱う作業は全て Emacs の上で行うことができます。そのため Emacs は「環境」と見なされることもあります。
ここで Emacs について詳説することはできませんので、以下では単純にテキストファイルを読み書きするために必要な機能だけを要約したいと思います。
それでは、まず Emacs を起動しましょう。
|
$ emacs [-nw] [<ファイル(複数可)>]
|
|
|
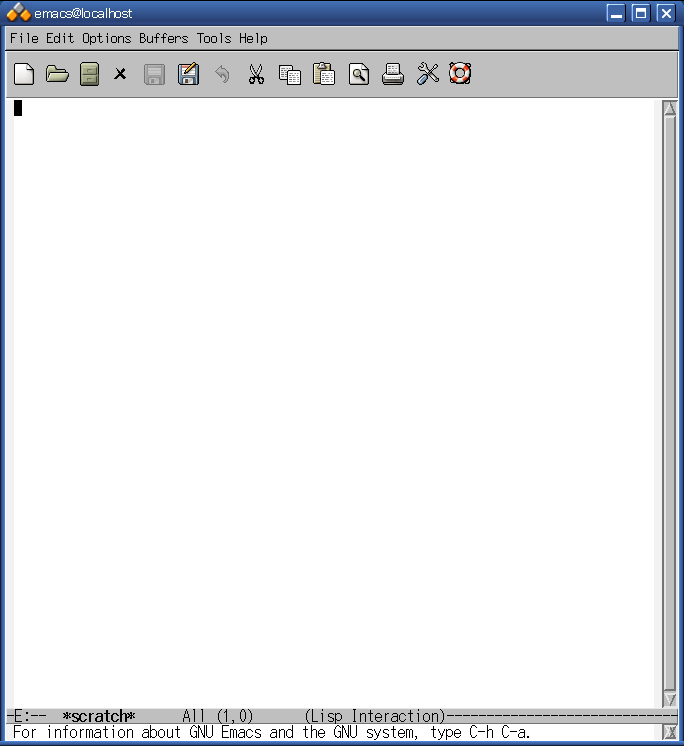
Emacs にはウィンドウを開く GUI モードとコンソール上で動く CUI モードがあります。X Window System 上で単純に emacs を起動すると GUI モードになりますが、-nw を付けて起動すると CUI モードになります。X Window System 上ではメニューインターフェースもありますが、下記ではキーを使う方法について説明します。
前提知識として Emacs 系エディタで一般的なキーバインドの表記法について触れておきます。Emacs 系エディタでは[Ctrl]と同時にキーを押す操作を C- で、同様に[Alt]と同時にキーを押す操作を M- で表します。例えば、[Alt]と[x]の同時押しは M-x と表します。
| 






