|
さて、Audacious を起動すると、下のようなメインウィンドウが開きます。
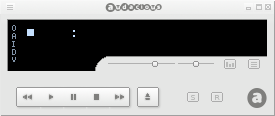
左下に並んだアイコンは、CD プレーヤと同じ意味で左から順に「前の曲・再生・一時停止・停止・次の曲」を表します。そしてその右の CD プレーヤの「取り出し」のようなアイコンをクリックすると、ファイルダイアログが開きます。
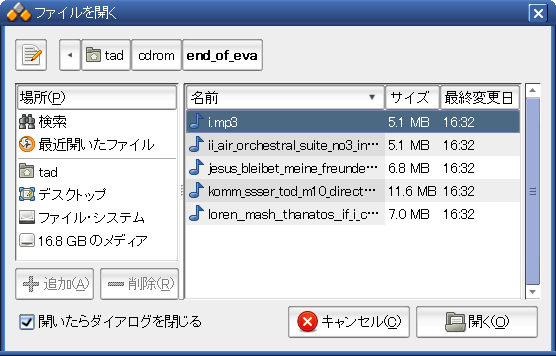
このファイルダイアログでは、ひとつファイルをクリックした後、次のような操作で複数のファイルを選択できます。読み込める音楽ファイルは MP3 (*.mp3) や Ogg/Vorbis (*.ogg) や Wave (*.wav) などです。
|
|
|
|
ドラッグすると、マウスカーソルが通過したファイルは全て選択される。
|
|
|
|
|
|
もう 1 つのファイルを[Shift]+ クリックすると間のファイルが全て選択される。
|
|
|
|
|
|
もう 1 つのファイルを[Ctrl]+ クリックするとそのファイルは追加選択される。
|
|
ファイルを読み込んだら再生してみましょう。一番長いスライドバーは再生位置を、その上の 2 本は左から音量とステレオバランスを調整するスライドバーで、ドラッグで調節できます。また、右下の Shuffle., Repeat のアイコンをクリックすると、ランダム再生や繰り返し再生ができます。
キーボードから Audacious を操作するには、以下のようなキー操作が使えます。
メインウィンドウ中央右のグラフボタン、罫線ボタンをクリックすると、イコライザウィンドウとプレイリストウィンドウが表示されます。
イコライザは低音や高音を強調したりして音のバランスを取る、オーディオ機器お馴染みの機能です。周波数ごとのスライドバーを使って好みの音質に調整できます。
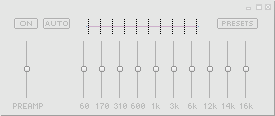
また、プレイリストウィンドウには、現在の Audacious のプレイリストが表示されています。表示されている曲をダブルクリックでその曲を再生できます。下に並んだアイコン類は、メインウィンドウの機能をさらに集約したものになっており、さらにプレイリストの編集も行えるようになっています。

プレイリストの各タイトルを「選択」する操作は、先ほど紹介したファイルダイアログと同じです。また、各タイトルをプレイリスト内でドラッグ&ドロップすると、演奏順の入れ替えができます。
プレイリストウィンドウ左下の 4 つ + 右下の 1 つのアイコンはクリックするとサブメニューが出てきます。それぞれの項目は以下のような機能を持っています。
|
|
|
|
ディレクトリの中にある音楽ファイルを全てプレイリストに追加
|
|
|
|
|
|
|
選択したファイルだけをプレイリストに残す (FILE- の逆)
|
|
|
|
|
|
|
プレイリストのソート (タイトル順・ファイル名順…)
|
|
|
|
|
|
|
プレイリストをファイルから読み込む (*.m3u)
|
|
|
Audacious 本体と各種プラグインの設定は「設定」ダイアログで行います。「設定」ダイアログはメインウィンドウの一番左上のボタンから「Preferences」を選択するか、[Ctrl]+[P]で呼び出します。

各種の設定はここでおこなってください。
mpg123 はコンソール上で動作する軽快な MP3 プレイヤです。ディスク上の MP3 ファイルだけでなく、URL を指定してストリーミング再生も行えます。このため、X Window System を使わない・使えない環境で威力を発揮するほか、Iceweasel などのプログラムが外部 MP3 プレイヤとして利用する場合もあります。
|
$ mpg123 [<オプション>] {<ファイル>|<URL>|-}
|
|
|
オプションには主に以下のようなものがあります。
|
|
|
|
音源のデバイスファイルを指定 (初期値 /dev/dsp)
|
|
|
| 






