|
ARMA インストーラでは一般ユーザ, LDAP, NIS の 3 種類のアカウントが設定できます。ここでは一般ユーザの作り方のみを説明します。
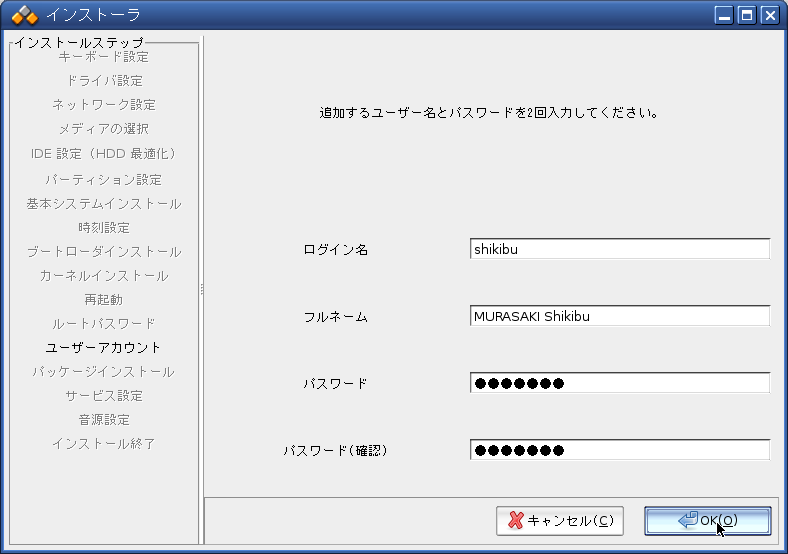
ログイン (ユーザ) 名・氏名・パスワードを入力します。パスワードは root のときと同じように覗き見防止のため *** で表示するので、確認のためその下にもう一度同じパスワードを入力してください。
ARMA システムを使う人間がひとりだけの場合、root で常に作業すればよいのでは? と思うかも知れませんが、それはお薦めできません。
| root はオールマイティである故に、システムを破壊してしまうような操作もできてしまいます。
| ずっと root でシステムを使っていると、ふとしたはずみで致命的なミスを犯してしまう可能性が大きくなってしまいます。
| ですので、システムを使う人間が「あなた」だけでも、root (管理者) としての自分と一般ユーザとしての自分を分けて、普段は一般ユーザを使うことをお薦めします。
|
|
|
|
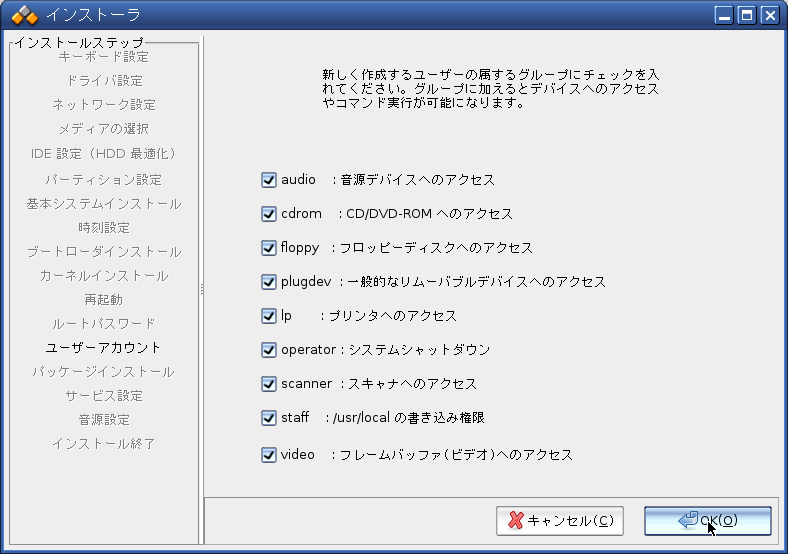
今作ったユーザの権限を、各権限が与えられるグループに所属するかしないかで設定します。例えば audio グループに所属させておくと、そのユーザは音源デバイスにアクセスできるため xmms が動作して MP3 を聴くことができる、ということになります。
operator グループに所属させておくと、一般ユーザでも shutdown, reboot, halt コマンドや GNOME, KDE 上からコンピュータをシャットダウンしたり再起動したりできるようになります。また staff グループに所属させておくと、/usr/local への書き込み権限が与えられます。これら 2 つの権限は他よりも強力なので慎重に設定してください。
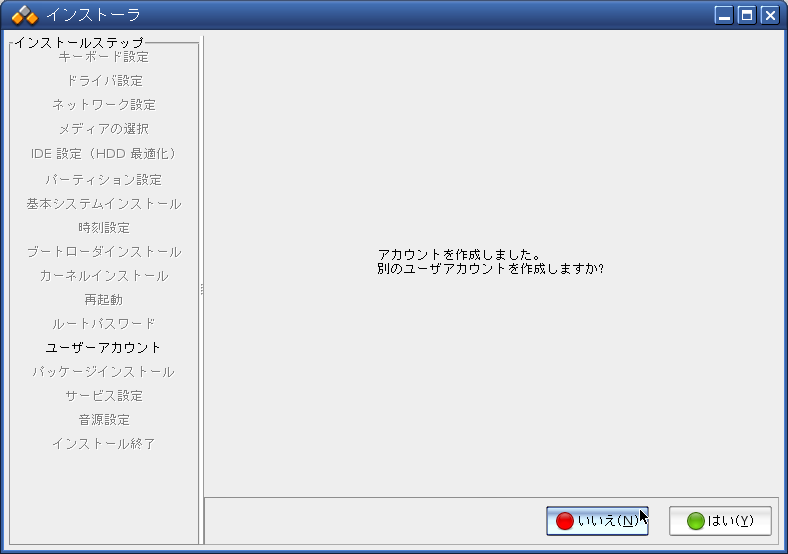
続けて別のユーザのアカウントを作成する場合は「はい」を選択してください。「いいえ」を選択すると最初の画面に戻りますので、もうアカウントを設定しないのであれば「OK」を押してアカウントの設定を終了します。
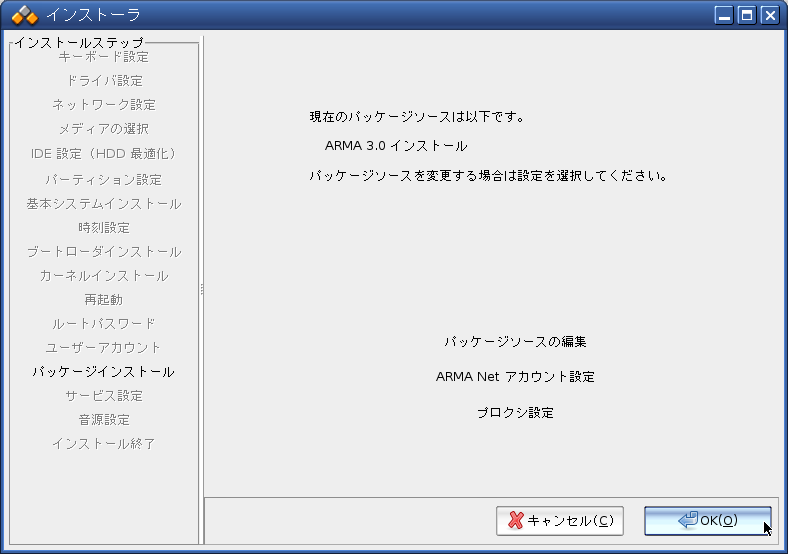
パッケージソース (パッケージのインストール元) を変更するかどうか設定します。通常は「OK」を選択してください。
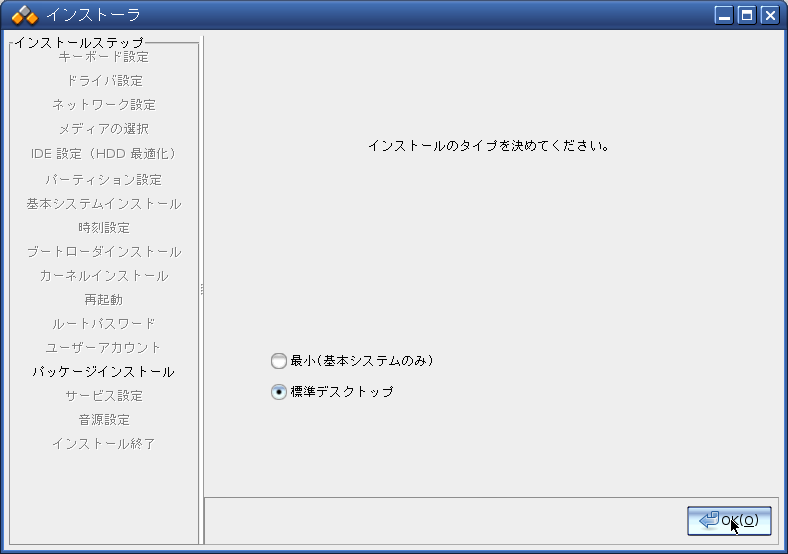
インストールのタイプを選択します。通常は「標準ワークステーション」を選択してください。
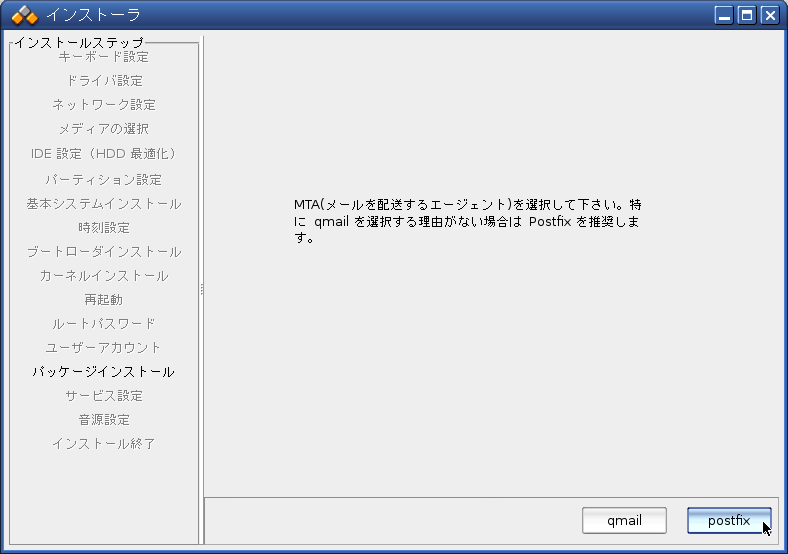
MTA は電子メールを配送するためのプログラムです。ARMA では postfix を標準にしていますが、qmail を選択することもできます。
パッケージのインストールが始まります。完了まで数十分かかりますのでしばらくお待ちください。
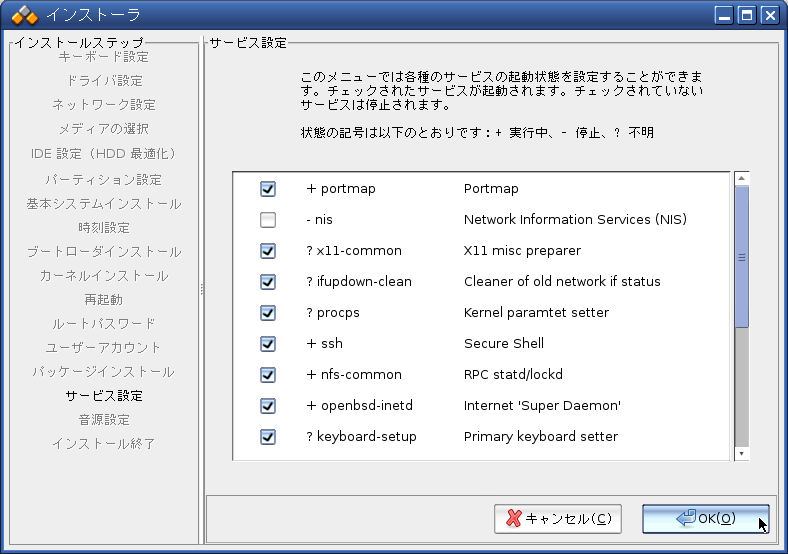
起動しておくサービス (サーバ・デーモン) を設定します。必要なサービスだけを選択してください。逆に、不要なサービスはチェックを外してください。無駄なサービスを起動しないでおくことは、システムが簡潔になるだけでなく、クラッカーから攻撃を受ける可能性が減り、システムをより安全に使うことができます。
音源 (サウンドデバイス) の音量を設定します。画面の例のように複数の音源がある場合には、モジュールを読み込む順番も決められます。
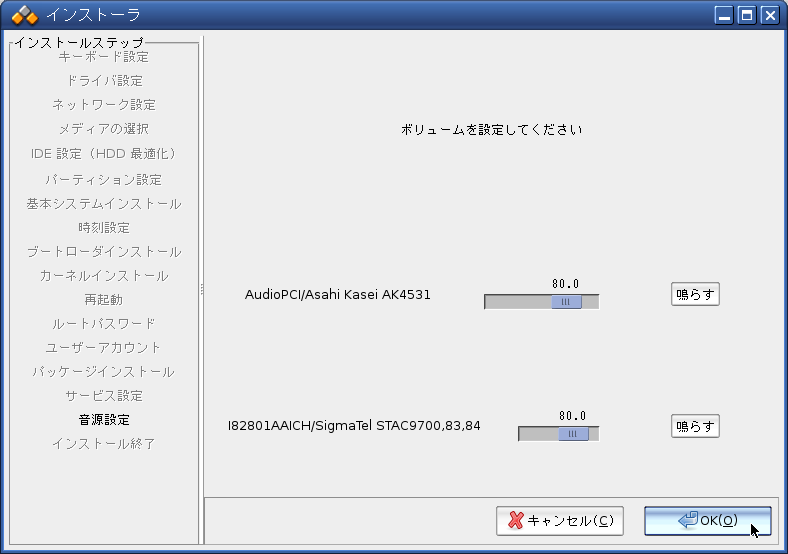
「鳴らす」をクリックすると、音源を正しく認識できていれば電話のベルの音が聞こえます。とくにヘッドホンをお使いの場合には、大音量で耳を傷める可能性がありますので、最初から 100% などあまり大きな音量には設定しないでください。
続いて、ライセンス等に別途同意が必要な追加パッケージをインストールします。
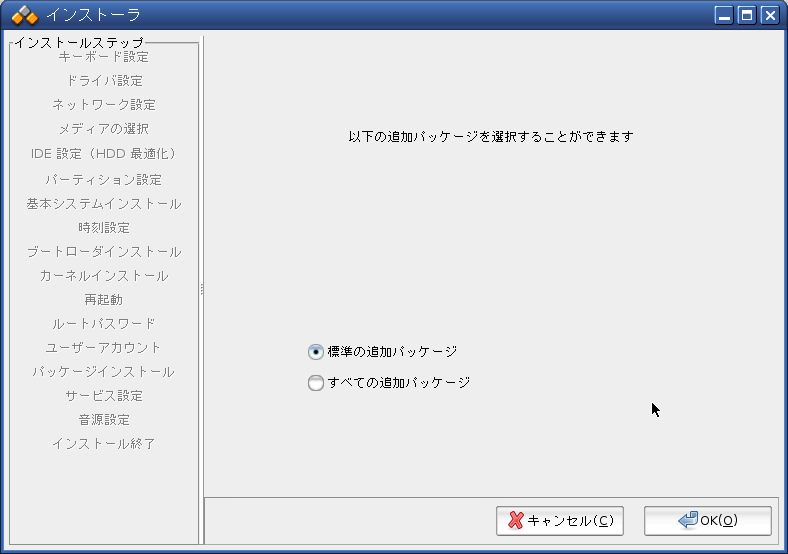
「標準の追加パッケージ」もしくは「すべての追加パッケージ」を選択しインストール可能なパッケージの一覧を表示させます。ここでは「標準の追加パッケージ」を選択します。
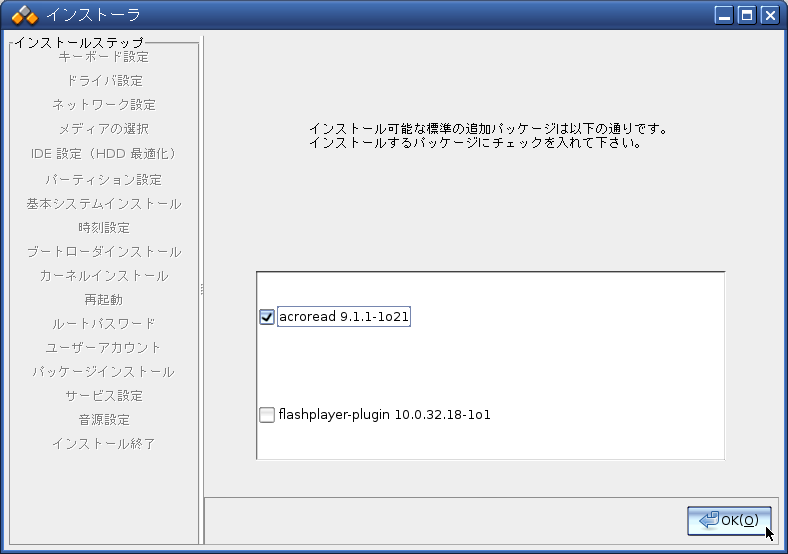
インストールをおこなうパッケージのチェックボックスをクリックし「OK」を選択します。パッケージによってはライセンスの説明書(使用許諾)などが表示されます。
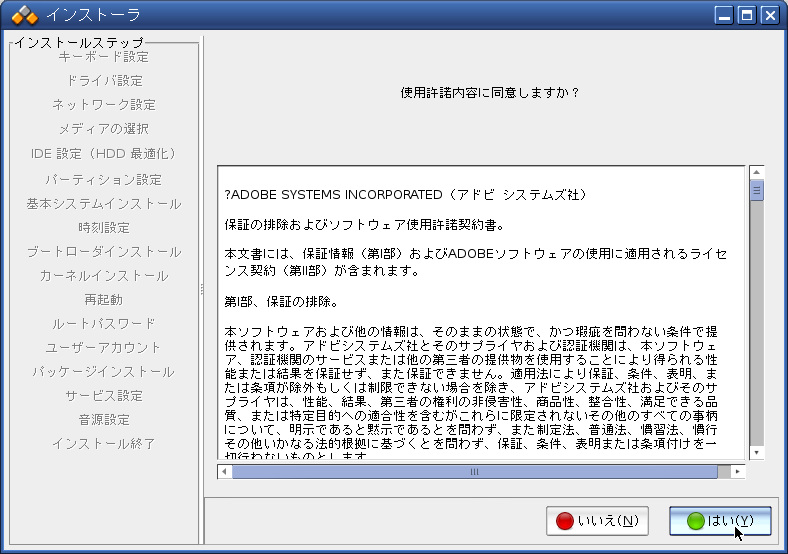
ライセンスに同意した上でインストールしたければ「はい」をクリックしてください。インストールしたくなければ「いいえ」をクリックしてください。同じことをインストールしたい追加パッケージについて繰り返します。
パッケージソース (パッケージのインストール元) を変更するかどうか設定します。
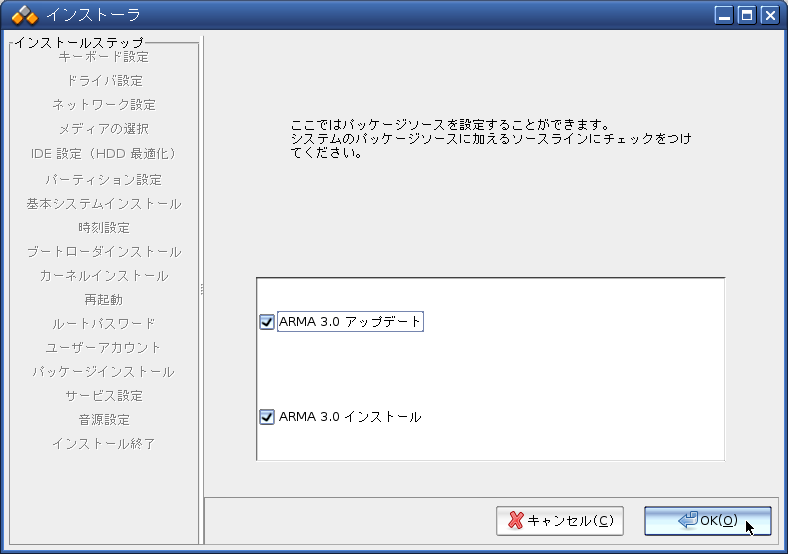
オモイカネでは、ARMA Net 経由で ARMA 収録パッケージのアップデートパッケージを公開しています。アップデートパッケージには機能追加的なバージョンアップ以外に、不具合 (バグ・エラッタ・セキュリティホール) への対応も含まれます。
インストールはもう済んでいますので、この後はパッケージソースを「 ARMA 3.0 アップデート」に切り替えておくとアップデートが容易になります。
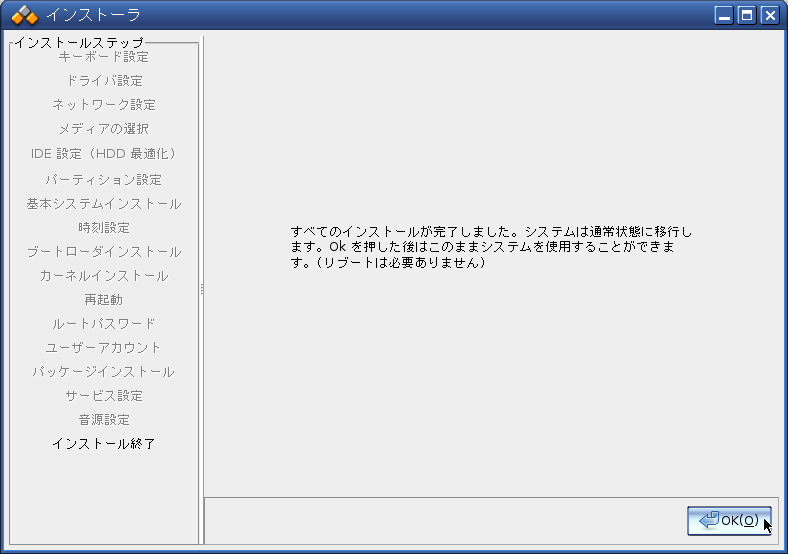
これでインストールは終了です。「OK」すると再起動することなく、すぐに ARMA が使えます。お疲れさまでした。
| 






